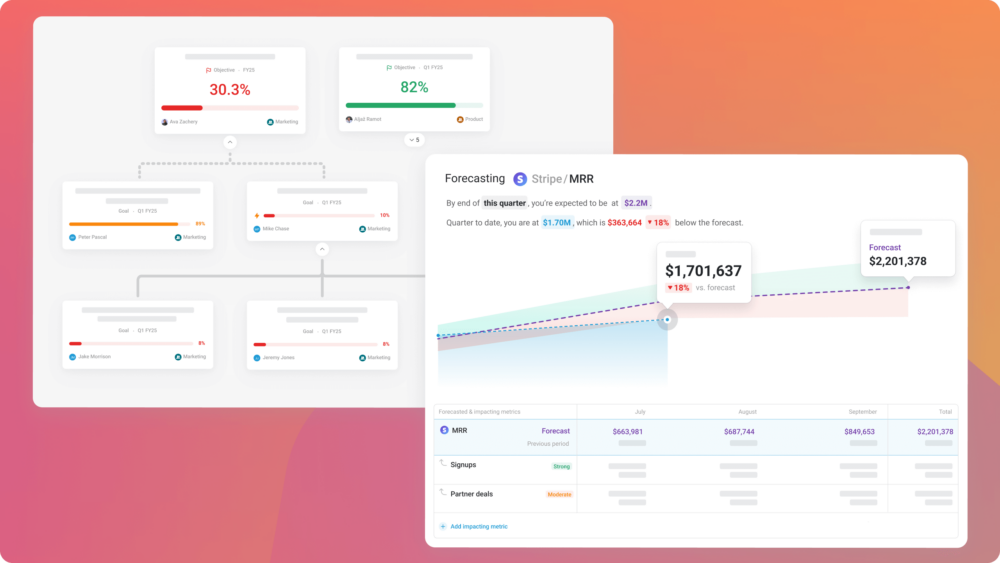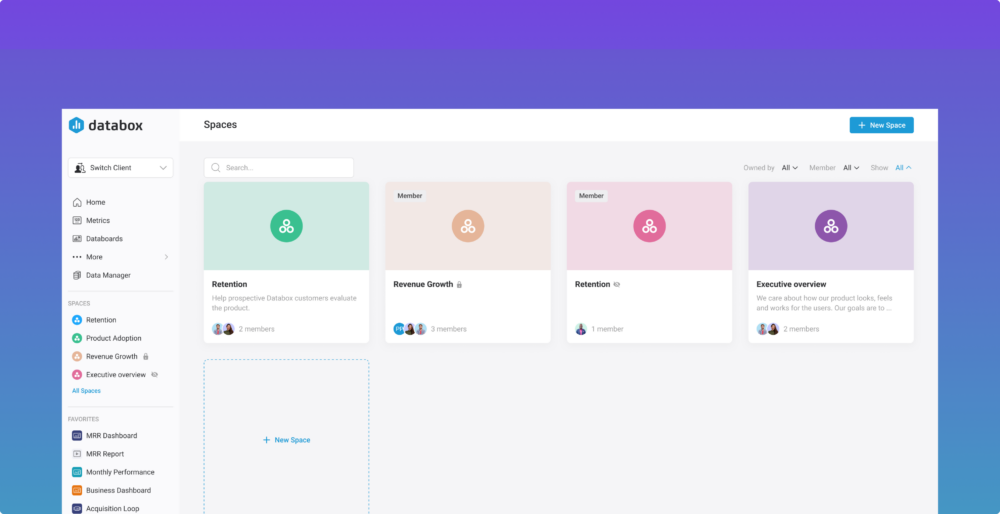Table of contents
Over the last year, our team has been working tirelessly to update our platform and integrations in order to support Custom Date Ranges (CDR).
This means that instead of being limited to tracking your performance data over pre-defined date ranges (i.e. last week, month-to-date, last month, last 30 days, etc.), you can select custom date ranges by selecting the start and end dates, Custom Rolling Date Ranges, more specific comparison Date Ranges, fiscal calendars, and more.
This makes it easier to analyze your data and campaign more accurately and dig deeper into specific initiatives or projects that you’re running.
Here are some of the key benefits of Custom Date Ranges:
- Ability to set your own Date Range by selecting the start and end dates, custom rolling ranges, more specific comparison periods, future Date Ranges, and fiscal calendars.
- More options for comparison periods to add context and identify changes or trends in your performance.
- 500+new metrics added to CDR-compliant integrations.
- Ability to select any Date Range when viewing Databoards and the Metrics screen.
- Ability to share a Databoard with any Date Range selected.
- Quicker setup of Custom Metrics and Databoards.

With Custom Date Ranges, you can hone in on specific campaigns that may have launched and concluded mid-week or mid-month, ensure more accurate reporting, and produce more meaningful insights that help your team make adjustments when they matter most.
In this article, we’ll cover the following:
- What are Custom Date Ranges?
- How will Custom Date Ranges change the way you use Databox?
- Which integrations currently support Custom Date Ranges?
- How to use Custom Date Ranges in Databox
Prefer video to text? Check out the video to learn more about Custom Date Ranges:
What are Custom Date Ranges?
Custom Date Ranges allow you to define your own Date Range by selecting the start and end dates, Custom Rolling Date Ranges, more specific comparison Date Ranges, fiscal calendars, and more.
Gone are the days of being limited to pre-defined Date Ranges.
When measuring your performance, Custom Date Ranges help you tell the whole story with your data. They add context and equip you with more factual information to use when analyzing and drawing conclusions.
With Custom Date Ranges, you’re able to:
- Select specific Date Ranges within any week, month, or year to get even more in-depth insights into your performance. While pre-defined Date Ranges cover various Date Ranges, they lack the customization needed for more granular, campaign-level reporting since campaigns and initiatives don’t always launch cleanly on the first of the month or week.
- View and compare performance over specific time periods. Instead of comparing performance over pre-defined comparison periods (like “Previous Period,” “Same period last year,” “Other Metric,” or “Goal”), you can compare performance between Custom Date Ranges for more granular reporting.
- Create a new Datablock, or Custom Metric without pre-selecting multiple Date Ranges. With Custom Date Ranges, you’re able to set up Databoards faster and with far less effort. When building a Databoard, you’ll only need to select one Date Range per Datablock. All other Date Ranges will be available when viewing the report.
- Enable Databoard viewers to explore data for a wider variety of Date Ranges. With CDR, you will be able to share and embed Databoards with any Date Range pre-selected easily and even create multiple Shareable Links (or Embeds) with different pre-selected Date Ranges– all from one Databoard. Additionally, everyone you share Databoards with will have the ability to view data for any supported Date Ranges.
How will Custom Date Ranges change the way you use Databox?
Custom Date Ranges give you more flexibility over your reporting rather than just selecting a pre-defined period––they also help you spot trends more quickly and better understand the reason behind them with only a few clicks.
Here’s what this means in terms of what you’ll be able to do in Databox.
Set Custom, Rolling, and Future Date Ranges
With Custom Date Ranges, the sky’s the limit when it comes to your reporting capabilities. Well, the sky and maybe some API limitations :).
You can now create your own Custom Date Range by selecting the start and the end dates, choosing whether it’s a Rolling Date Range, or viewing future Date Ranges in Databox.

With Rolling Date Ranges you can specify Date Ranges that keep you up-to-date over time. The results are based on the day you run the report. There’s no more limitation of only tracking the last 7, 14, 28, 30, 90, or 180 days. You’re now able to set a Date Range for the last ‘optional number’ of days, and your chart will always show the results of the past ‘optional number’ of days.
Similar to Rolling Custom Date Ranges, you can also analyze your previous Months, Weeks, and Days while excluding any days from this month so far. That way, you can draw conclusions on your performance without incomplete information skewing results.

You can also visualize your forecasts and models with Future Date Ranges.
For example, most sales organizations will want to see the number of deals that are forecasted to close in the coming weeks or months based on your sales cycle. Additionally, you may have a model for your business that projects future performance that you want to visualize alongside actual performance and your bottoms-up forecasts. This can all be done by setting a Future Date Range.
For larger enterprises that operate on a fiscal calendar, you can also visualize all of your business data based on your fiscal calendar. Setting your own Fiscal Calendar requires a Business plan.
Additional options for comparison periods to see % change in your performance
Initially, there were four pre-defined Comparison Periods available in Databox – “Previous Period,” “Same Period Last Year,” “Other Metric,” or “Goal.”
In the new Comparison drop-down, you’ll have these pre-defined options along with the ability to compare your data to a specific number of days in the past, the same period last year aligned by day, or to a custom comparison range.
New metrics added to CDR-compliant integrations
Besides giving you more flexibility in your reporting, Custom Date Ranges also allowed us to enhance our integrations and add dozens of new Metrics to Databox.
So that’s exactly what we did.
Since we started with the Custom Date Range project, we added 500+ new metrics. Amongst others, we added New Facebook Ads Action Metrics, Multi-Channel Funnel Metrics for Google Analytics, LinkedIn Ads Campaign Group Metrics, and many more.
Want to see all of the metrics that we’ve added for CDR-compliant integrations like Teamwork, Google My Business, Facebook Pages, and Ahref and stay informed on all the metrics that we’ll continue to add? Check out our Roadmap, where you can see everything that we’ve released, what we’re currently working on, and what we’re planning to do next.
Select any Date Range while viewing Databoards and the Metrics Screen
Using the Master Date Range Switcher just got a whole lot easier. Now, it automatically includes all Date Ranges so you don’t have to set Date Ranges on individual Datablocks. This means in one-click, you can update the Date Range for the entire Databoard.

All Date Ranges and the option to select a Custom Date Range are available for CDR-compliant integrations.
Keep in mind, though, that if your Databoard or Metrics screen includes any metrics that are not (yet) CDR-compliant, choosing a Custom Date Range will result in no data being returned. That can also happen with CDR-enabled Metrics if data isn’t available due to the inability to sync historical data (learn more here).
Share a Databoard with any Date Range selected
Custom Date Ranges also opened up new possibilities when using the Shareable Link or opening your Databoard in Preview mode. No more worries about adding all of the right Date Ranges to every Datablock before sharing your reports.
While viewers of the Shareable Link were previously able to switch between Date Ranges, they could only choose between the Date Ranges you selected when setting up the Databoard.
Now, they’ll be able to select their own Date Ranges while viewing Databoards through the Shareable Link. Such a change will be independent and will not affect the original Databoard in any way. However, it will be stored on the backend, so if the viewer shares the Shareable Link, the Databoard will open up identical as it was for the viewer that has shared it.
Faster setup of Custom Metrics and Databoards
Similar to not having to select pre-defined Date Ranges for each Datablock when creating dashboards, we’ve made it easier to build and use Custom Metrics as well.

When creating Custom Metrics in Query Builder, you’ll still be able to choose Date Ranges to preview your data. However, you’ll set the actual Date Range and the comparison period when you add the Custom Metric to a Databoard. This eliminates the back and forth between the Databoard Designer and Query Builder when you want to access additional Date Ranges for your Custom Metrics.
Which integrations currently support Custom Date Ranges?
We’re excited to announce that so far, our top 24 integrations have been updated to support Custom Date Ranges. Data-driven as we are, we wanted to ensure our most popular integrations were updated first so you could get as much value from this functionality as soon as possible.
The following Databox integrations support Custom Date Ranges:
- Adobe Analytics
- Ahrefs
- ActiveCampaign
- CallRail
- Drift
- Google Ads
- Google Analytics
- Google My Business
- Google Search Console
- HubSpot CRM
- HubSpot Marketing
- HubSpot Service
- InfusionSoft by Keap
- Facebook Ads
- Facebook Pages
- Instagram Business
- LinkedIn Ads
- LinkedIn Company Pages
- Mailchimp
- Salesforce Pardot
- SEMrush
- Xero
- YouTube
Moving forward, we plan to update all of our integrations to support Custom Date Ranges and we won’t stop until it’s done.
You can stay up-to-date on our progress in this Custom Date Range help doc. We’ll also continue to document our progress on our Roadmap site. From there, you can track everything that we’ve already done, check the integrations that we’re planning to work on next, and even upvote the ones that are the most important to you.
How to use Custom Date Ranges in Databox
Plus and Business customers have access to Custom Date Ranges, which allows our most data-driven users to monitor data for a specific time period, defined by selecting the start and end date. As a result, you can uncover even more profound insights into your performance.
To select a Custom Date Range, navigate to a Datablock populated with data from a CDR-compliant integration (listed here). Click the Date Range on the Datablock to open the Date Range drop-down.
Choose ‘Custom’ to reveal the calendar. From here, you can choose the start and end date that you’d like to view the Metric for. You can choose if you want the Date Range to be absolute or relative using the Rolling Range checkbox.

Once you’re done, click ‘Apply’ to apply your selection to the Databoard.
Let’s say you’d like to analyze your performance in the past 3 months and exclude the current month. In that case, choose Previous on the Date Range dropdown, select a date 3 months back, and un-check the ‘Include this month’ option. You can do the same with Weeks and Days. Again, when you’re done, click OK.

When it comes to KPIs like Revenue, predicting future performance is key. You need to know where you’re going in order to achieve your goals. You can select Future Date Ranges by choosing the ‘Future’ option in the Date Range dropdown.
Apart from selecting the Date Ranges directly in the Datablock, you can also set them in the Datablock Designer, with the Master date Range Switcher, on the Metrics Screen, in your Scorecards, and more. Just keep in mind that if you do set Custom Date Ranges, data will only populate for CDR-compliant Data Sources.
To see if a specific Data Source is already CDR enabled, you can navigate to the Data Manager and look for the CDR-enabled button.

Getting started with custom date ranges
If you have any questions or need help getting set up, you can visit our Knowledge Base or send us a message at help@databox.com and let us know which Date Ranges you would like to set up and track.
For current Plus and Business Databox users, log in to your Databox account to start tracking your data with Custom Date Ranges.
New to Databox?Start by creating your free account. From there, you’ll be able to connect your data from more than 70 different platforms. Then you can add the metrics to your metrics screen, create data boards, automate your reporting, collaborate with your teammates, and much more. You can even start a trial to try out Custom Date Ranges. Enjoy!