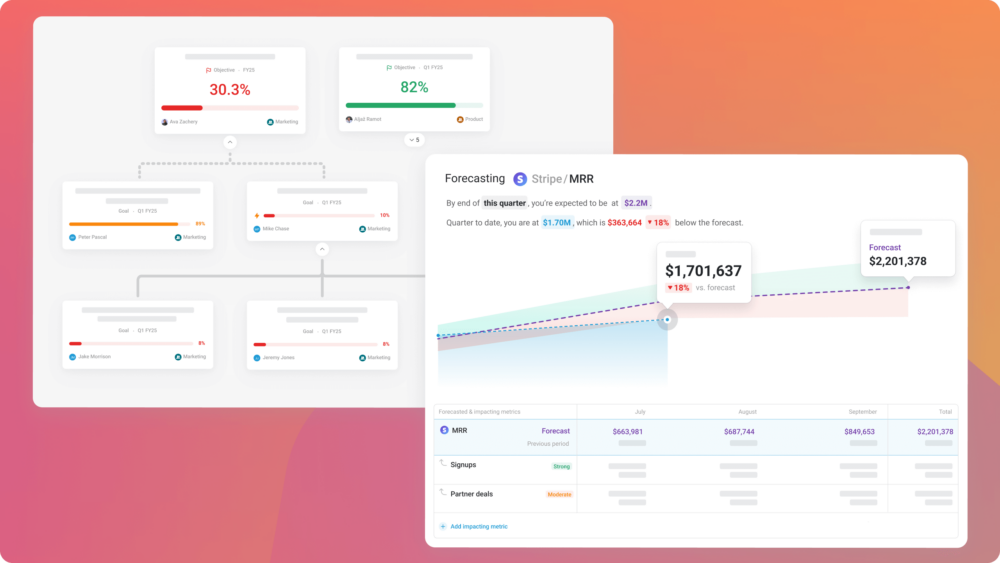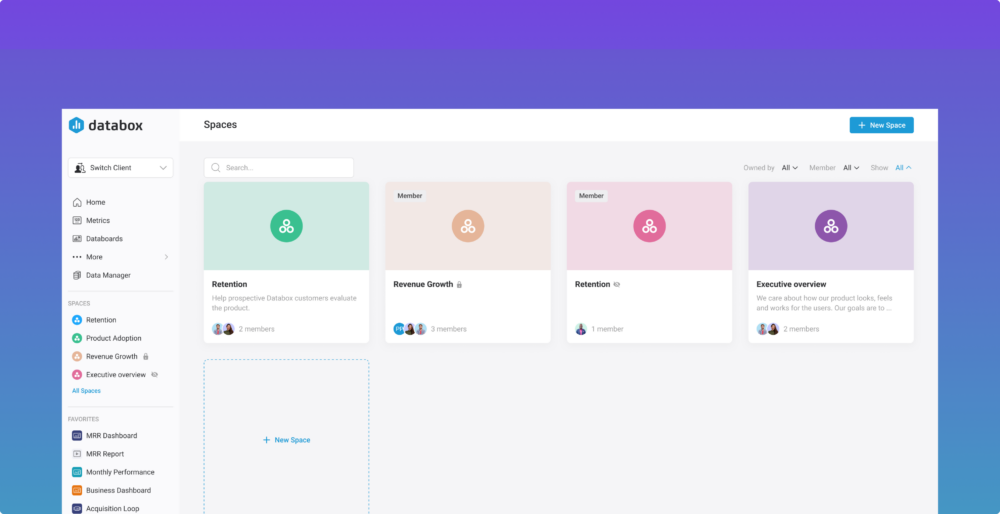Table of contents
Our team at Databox has been working tirelessly to make your daily experience even better. Next on our roadmap—elevating your home screen experience, starting with its new name—the Performance Screen.
The idea behind this upgrade is to allow you to select and quickly access your most important Metrics and Dashboards and to get some additional customization options along the way.
Let’s see what it has to offer!
Performance Screen Content
The first thing we wanted to highlight is the fact that the Performance Screen is user-specific. What does this mean? Well, it means that its settings are unique for each individual user within an account and that it cannot be set for other users.
Next, the Performance Screen itself contains four different sections:
Performance Overview
The Performance Overview section consists of 10 selected Metrics and/or Goals. Now, the number that you see on your screen may vary based on the screen size. Adding a new metric is as simple as clicking “Add Metric” or “Add Goal” on a free space on Performance Overview.
Another way to see the Metrics or Goals on your screen is by favoriting them. Now, keep in mind if all of your slots are already filled, even if you set additional ones to favorite they will not be automatically added. So always pay attention to how many you have selected. Finally, if you remove a Metric or a Goal from the Performance overview it won’t be automatically unfavorited (this is something that you need to do manually).

Understanding the Performance Overview –
We want to ensure that you can make the distinction between Metrics and Goals just by glancing at the screen. This is why Metrics are visualized with line graphs and Goals are visualized with progress bars.
The color of the visualization depends on the change vs. comparison:
- Green – positive change or Goal on track
- Red – negative change or Goal not likely to be hit
- Blue – no comparison for Metrics
- Yellow – Goal at risk

All Performance overview Items are clickable and, similar to the My Metrics screen, lead to the Metric Detail Page. If you click on a Goal, the Metric Detail Page of the Metric for which the Goal is set will open.
Recently Viewed Items
The second section is Recently Viewed Items — it is located at the bottom part of the Performance screen. Within this section, as the name states – you are able to see your last 10 viewed Databoards, Looped Databoards, and/or Reports.
Each title has an icon next to it that shows what type of item it is:

Trending Metrics and Insights
The third section is the Trending Metrics and Insights section. This section offers you the option to switch between two distinct features.
The first one is – Trending Metrics which shows the top 5 trending up and top 5 trending down Metrics that are added to My Metrics, allowing you to easily identify specific Metrics and take appropriate actions if the numbers you are seeing are not to your liking.
Metrics are grouped by color rather than change direction (as the favorable trend may be trending down) and they are sorted by the absolute change descending.

The second feature is the Insights Activity which is a stream of data insights, Account activity and recommended content. You have the ability to customize this stream to show you only the content you want to follow.
In addition, from the Insights Activity stream, you can edit Alerts, and switch to or edit a Client Account (when a new client is added).

Try it Out
You can follow the step-by-step setup guide in the app, and in case you need additional assistance, start a chat and let one of our experts help you out.
Want to try it out? Create your free account today.