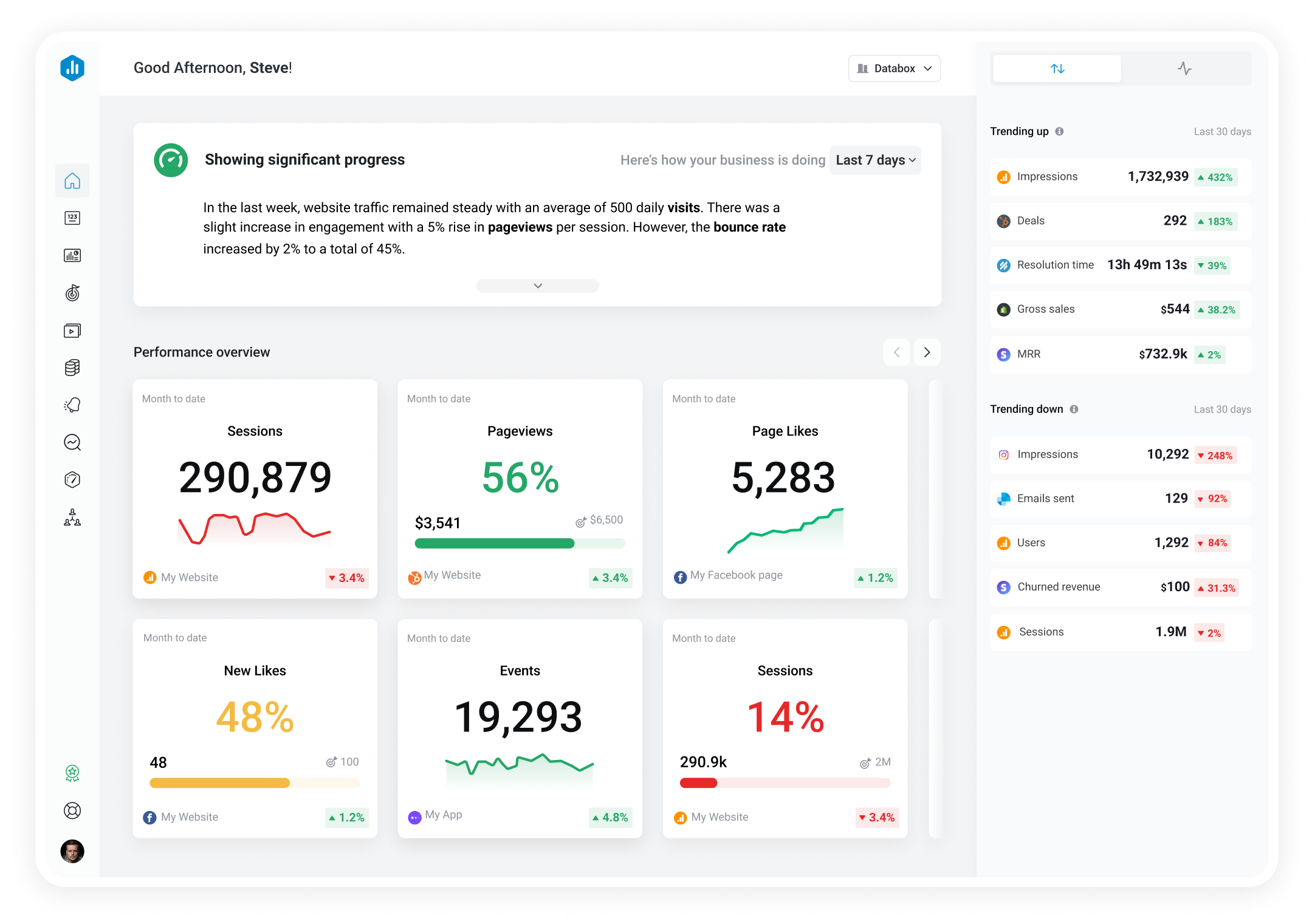Track all of your key business metrics from one screen
GET STARTED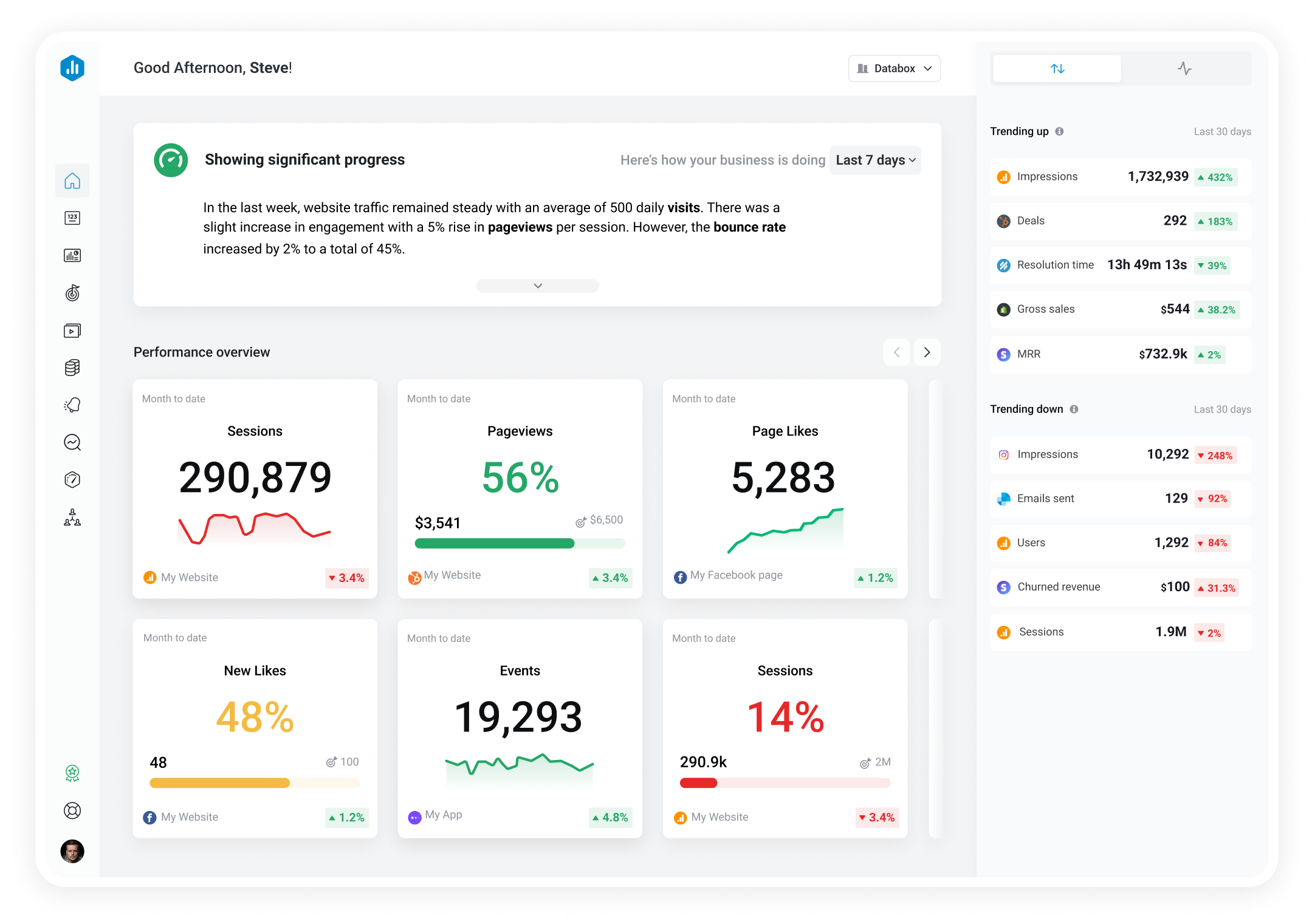

Shopify is an all-in-one e-commerce platform that allows businesses to create and manage online stores. It offers various tools for selling products, managing inventory, processing payments, and designing websites, making it easy for enterprises to establish an effective online presence.
Shopify makes it easy to build and manage your online store.
With Databox, your most important Shopify KPIs will be transformed into meaningful insights and delivered to your mobile, Apple Watch, TV display or Slack channels. One of the key benefits of Databox is the ability to combine multiple data sources in one place. This will arm you with an actionable dashboard of your sales, products, orders, traffic and growth trends, helping you monitor your online store at all times. There’s no need for business to slow down while you’re away – instantly access your store analytics, all from your smartphone.
Show more...
Show more...
Show more...
If the constant refetch error messages with ‘Shop Unavailable’ status appear on Datablocks, My Metrics page, or elsewhere in Databox, the Shopify Data Source should be Reauthorized in Data Manager (Click on the drop-down list next to the ‘Details’ for the given Shopify connection and click on ‘Edit connection’ -> ‘Activate’ -> enter the login credentials for the shop). If that does not help, reach out to Databox Support via chat or help@databox.com for further assistance.
Applicable to the case if the retail store is using the Shopify POS system. If a company sells products both online and in retail stores, the non-(POS) Basic metrics can include both online and POS values. For example, ‘Total Sales (POS)’ will be included in the Basic Metric ‘Total Sales’.
The (POS) metrics will include data from the retail stores only.
The list of all (POS) metrics:
Gross Sales (POS)
Total Sales (POS)
Net Sales (POS)
Returns (POS)
Taxes (POS)
Shipping (POS)
Discounts (POS)
For Shopify metrics, Databox needs to pull data for every order that was processed within the selected Date Range and for orders that have been modified up to 3 months after the end of the selected Date Range to capture the refunds. Shopify has set limitations for API usage based on the pagination and rate limits rules, where a maximum of 250 orders per page and 20 API requests per 10 seconds are allowed.
This means the time to fetch and display the data in Databox is directly proportional to the number of orders and the number of refunds in the Shopify store. The more orders and refunds there are within the selected period including an additional 3 months, the longer it will take for data to load.
Hence, we suggest Databox users the following workaround to tackle long loading time:
Users should set up a Databoard with the Date Range they want to see data for and leave that Date Range selected. To see data for another Date Range, they could duplicate the Databoard, select another Date Range and leave it selected without switching Date Ranges. This way there will be no need to switch the Master Date Range on a Databoard, so data will not need to be synced on the spot – instead the user will switch between Databoards to see data for different Date Ranges.
For the preview of data in Calculated metrics and in Advance Settings, it is suggested that after the initial preview, while the data is still loading, the user closes the preview window and then returns to it after some time – depending on the number of orders and refunds, the time required to sync the data could be from a few minutes to half an hour or more. The fetch of data from the closed preview will continue in the background and when the same preview is opened again, data will be displayed.
Almost all Shopify metrics are calculated on the Databox end by parsing through all orders from the connected Shopify account. Some Shopify accounts can have several thousand orders per month, which might cause inconsistencies in Databox for longer Date Ranges. To avoid inconsistencies, if the ‘Month to Date’ Date Range is selected for example, Databox will sync data from each order from the current and previous year and filter the ‘Month to Date’ period for displaying. This also means that the fetch duration and loading of the data are directly proportional to the number of orders in the Shopify account.
Shopify has different API limits for Shopify accounts on different Plans. However, Databox applies the same limits to all Shopify connections, regardless of the plan of the connected Shopify account.
Databox applies the ‘Standard limit’, Admin API (REST) of 2 requests/second for the syncing of Shopify data in order to be able to accommodate all Shopify users, regardless of their plan. Using limits associated with higher Shopify plans would lead to problems for users who are not subscribed to these higher plans. In other words, if the user subscribes to a higher Shopify plan, like the Shopify Plus plan, it will have no impact on Databox, as Databox relies on the Standard API limit only.
For most integrations in Databox, there is a ‘Send your colleague a connect request via email’ functionality available, which enables users to send a request to a colleague or some other third person with access to the data source to authorise the connection of the data source in Databox. This functionality is not available for the Shopify integration.
A behavior may occur where all Shopify metrics will stop syncing and will have a red “!” sign triangle displayed in Databox with the following error:
‘Temporary sync delay – We couldn’t successfully pull your data this time due to an internal application error. We will resume pulling your data as soon as possible.’
This occurs if the Shopify connection name in Databox is edited by using the ‘Edit connection’ option in the drop-down menu next to the ‘Details’ button on the Data Manager page in the Analytics account. The shop name in the ‘Edit connection’ should not contain spaces and should be entered exactly as it is available in the URL without the ‘.myshopify.com’ part. Once the correct name is provided there, data will start syncing again and the error messages will be removed.
The correct way to rename the Shopify Data Source connection is to click on the ‘Details’ button which will open the Account Manager Application in the new tab. An option to rename the Data Source will be available there as illustrated in the “How to view and edit your Data Source details” article.
In some cases, users in Shopify can include tax in prices, shipping rates, charge tax on shipping, etc.- as explained in the ‘Include taxes in product prices‘ Shopify guide.
Databox uses the ‘taxes_included’ Order object property from the Shopify API to get specific metrics values through calculation.
The calculation is done dynamically based on that property so the Databox system adjusts based on the store’s settings. The way the calculation is performed in API might be different than the way Shopify performs the calculation in their Analytics section User Interface, (rounding, event dates, etc.), therefore minor discrepancies can occur.