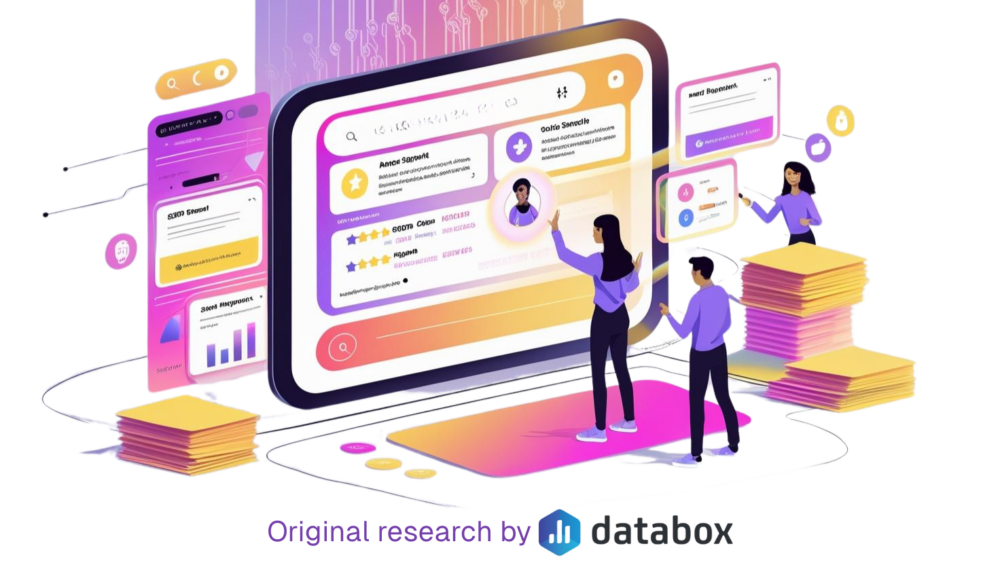Table of contents
Campaign measurement, goal tracking, flow visualization, audience reports… these are just some of the robust features that make Google Analytics one of the best web analytics tools in the business.
But to harness the full power of the platform, you’ll need to go one step further than just using the default dimensions for data collection. You’ll need to utilize custom dimensions.
While the default dimensions can give you a basic picture of how your website is performing, custom dimensions can fill that picture with colors and details.
Custom dimensions aren’t exactly new to Google Analytics, but there have been quite a few changes to how they work with the release of Google Analytics 4 (compared to Universal Analytics).
And, since all users we’ll need to migrate to GA4 by mid-2023, it’s best to start getting comfortable with the new custom dimensions early.
In this article, we’ll walk you through everything you need to know about GA4 custom dimensions before making the transition.
- What Is a Dimension in Google Analytics 4?
- GA4 Custom Dimensions vs. Universal Analytics Custom Dimensions
- How to Create Custom Dimensions in Google Analytics 4
- Optimize Google Analytics 4 Reporting with Databox
What Is a Dimension in Google Analytics 4?
For those of you that are new to Google Analytics in general, we’ll first cover the basics.
Dimensions are data characteristics/attributes that can be tracked within the platform. This can be product attributes, user attributes, website attributes, and a whole shedload of similar attributes.
In essence, they help us better understand what, where, and why things are happening on the website.
They co-exist with metrics and make sense of the quantitative measurements of data that metrics provide. In other words, they provide context to the dry numbers.
Okay, so what about custom dimensions?
Custom dimensions are basically the same thing, but they’re user-defined. This means that you create custom dimensions to measure specific characteristics that aren’t covered by default dimensions.
You can get as granular as you want and track things like payload length, session ID, product ID, category, tags, etc.
In GA4, we can separate custom dimensions into two groups – event-scoped and user-scoped.
Event-scoped custom dimensions are dimensions that describe specific events and measure their value.
Conversely, user-scoped custom dimensions are dimensions that describe the user triggering a specific event.
So, in a nutshell, your custom dimension will always describe one of two things – who triggered a certain event or the event itself.
Since Google Analytics 4 is kind of event-centered, this configuration makes sense and provides users with the necessary flexibility.
GA4 Custom Dimensions vs. Universal Analytics Custom Dimensions
While custom dimensions are technically the same thing in both UA and GA4, Google has made some notable changes in Analytics 4 that you should be aware of.
If you’ve already checked out custom dimensions in GA4 and have no clue how they work, don’t panic, we’ll explain every last detail.
Here are the main differences.
Scopes
If you have even the least bit of experience with Universal Analytics custom dimensions, then you know about the term “scope”.
In short, scopes help the users define which events they want the custom dimension to capture.
Universal Analytics included four scopes:
- User
- Sessions
- Hit
- Product
In Google Analytics 4, things are a bit different. There are currently only two scopes included:
- Event
- User
Side note: The ‘event’ scope in GA4 is based on the ‘hit’ scope from UA.

Now, if you were to create user or event scope custom dimensions in GA4, the process would be quite similar to UA, but with much more flexibility and granularity provided.
On the other hand, if you need product or session scope custom dimensions, you’ll need to learn the new order of things.
For product-scoped custom dimensions, you’ll have to use item parameters during the dimension setup (they serve as the official replacement).
GA4 includes a bunch of eCommerce dimensions (e.g. item category), which means you’ll be able to create the same configuration you had in UA.
You can check out Google’s official guide on the subject for more details and parameters.
As for session-scoped dimensions, you can replicate them in form of event-scoped dimensions in Google Analytics 4.
Remember, GA4 uses “engagement” to describe the session data, which explains the transition we just mentioned.
However, this process will be altered in the following period since Google recently announced that they will add the session scope in the near future.
Creation Process
This is one of the big differences you’ll notice right away, especially due to the simplicity of creating custom dimensions in GA4.
Creating custom dimensions in UA involved configuring custom dimensions in the user interface (setting name, scope, data, etc.) and then forwarding custom dimension value to the reporting section by writing the code.
But in GA4, the process is a whole lot simpler.
All you need to do is send the event parameter (along with the event) and register it in the GA4 property as a custom dimension.
We’ll get into more detail about this process in the next heading.
Quotas
In both UA and GA4, there are certain quota limitations that you should know about.
Universal Analytics allows users to create a maximum of 20 custom dimensions per property.
Google Analytics 4 increased this number and users can now create a maximum of 50 event-scoped dimensions and 25 user-scoped dimensions per property.
Pro Tip: Are You Successful at Attracting Website Visitors from Different Channels?
To better understand how your website performs in terms of customer conversion and acquisition, you probably use Google Analytics 4 to learn how people are finding your website, what your most profitable traffic sources are, and how successful specific marketing campaigns are in attracting website visitors. You may have to navigate multiple areas and reports within GA4 to get the data you want though. Now you can quickly assess your website performance in a single dashboard that monitors fundamental metrics, such as:
- Total users by country. Where are your website users coming from? By mapping out your customers, you can adjust your strategy to determine which tactics work best with a specific demographic.
- Users by source. Which channels drive the most traffic? Stay focused on the marketing channels that are driving the best results and make adjustments to those that are underperforming.
- New users. How many new users visit your website? Track how many new users your website attracts during a certain time period.
- Total revenue. How much revenue has your website generated? Monitor this metric to make sure you’re acquiring new customers, and that your conversion rate numbers are increasing.
Now you can benefit from the experience of our Google Analytics experts, who have put together a plug-and-play Databox template that contains all the essential metrics for understanding how successful you are at attracting visitors from different channels. It’s simple to implement and start using as a standalone dashboard or in management reports, and best of all, it’s free!
You can easily set it up in just a few clicks – no coding required.
To set up the dashboard, follow these 3 simple steps:
Step 1: Get the template
Step 2: Connect your Google Analytics 4 account with Databox.
Step 3: Watch your dashboard populate in seconds.
How to Create Custom Dimensions in Google Analytics 4
Okay, so now we’ve covered the entire backstory of custom dimensions and all that’s left is to show you how to create them in Google Analytics 4.
The process is fairly simple if you just follow these next few steps:
- How to Edit a Custom Dimension in GA4
- Quota Information for Custom Dimensions
- How to Delete a Custom Dimension in Google Analytics 4
How to Edit a Custom Dimension in GA4
The first step is to configure a custom dimension.
Go to your GA4 property view and click on the “Configure” tab.

Next, go to “Custom definitions”.

Press the three dots menu depending on which custom dimension you’re interested in and then click on “Edit”.

In the tab that appears here, you can customize the name and description of your custom dimension. Once you’re done, don’t forget to click “Save”.

Voila! That’s the entire creation (configuration) process.
Quota Information for Custom Dimensions
As we mentioned earlier, there’s a limited amount of custom dimensions you can create in Google Analytics.
For Google Analytics 4, you can create a maximum of 25 user-scoped dimensions and 50 event-scoped dimensions per property.
While you probably won’t keep records of the exact number of dimensions you currently have, you should know how much room you have left for new dimensions.
This information can be found in the GA4 feature called “Quota Information”.
Go to the “Configure” tab in the main property interface and click on “Custom definitions” once again.

At the top right side of your screen, you’ll see the “Quota information” button displayed.

After you click on it, you’ll see a table containing precise information regarding the custom dimension quota and how many dimensions you’re still allowed to create.

How to Delete a Custom Dimension in Google Analytics 4
Once you reach the maximum number of custom dimensions, the platform won’t allow you to create new ones.
This means you’ll have to delete some of the older ones you aren’t tracking anymore.
Again, go to “Custom definitions” in the “Configure” tab of the GA4 property view.

You’ll see the three dots menu next to the custom dimension, click on the one next to the dimension you want to delete.

Next, press “Archive”.

This window should appear:

Make sure you’re archiving the right dimensions since this action is permanent. You won’t be able to undo it and the tracking data will be lost forever.
Optimize Google Analytics 4 Reporting with Databox
In Universal Analytics, custom dimensions weren’t really all that big a deal. They were more of an advanced feature that marketers rarely used than a necessity.
But the situation is entirely different in Google Analytics 4.
Custom dimensions are now a fundamental feature that can bring a ton of valuable insights to the table.
Luckily, Google managed to simplify the creation process and let users access these insights both quicker and easier.
However, the data you acquire through custom dimensions is just as messily organized as it was in UA.
Reports everywhere, an abundance of metrics, numbers that don’t make much sense… it can be hard to paint a clear picture.
If this is something you struggle with, you can check out our GA4 integration and the dashboard templates that come with it.
These templates provide you with a better overview of your most important GA4 metrics and display them all on one screen. This makes up for a much easier analysis process, not to mention a smoother data presentation.
What’s more, we have a free setup service for marketers that are having trouble making sense of their performance data.
Need a dashboard ASAP, but still haven’t learned the ropes around Google Analytics 4?
No worries, just contact our team and explain what you need to be included in the dashboard. We’ll take care of the rest and deliver it within 24 hours.
Sign up for a free trial with Databox and prevent the headaches of Google Analytics 4 reporting.