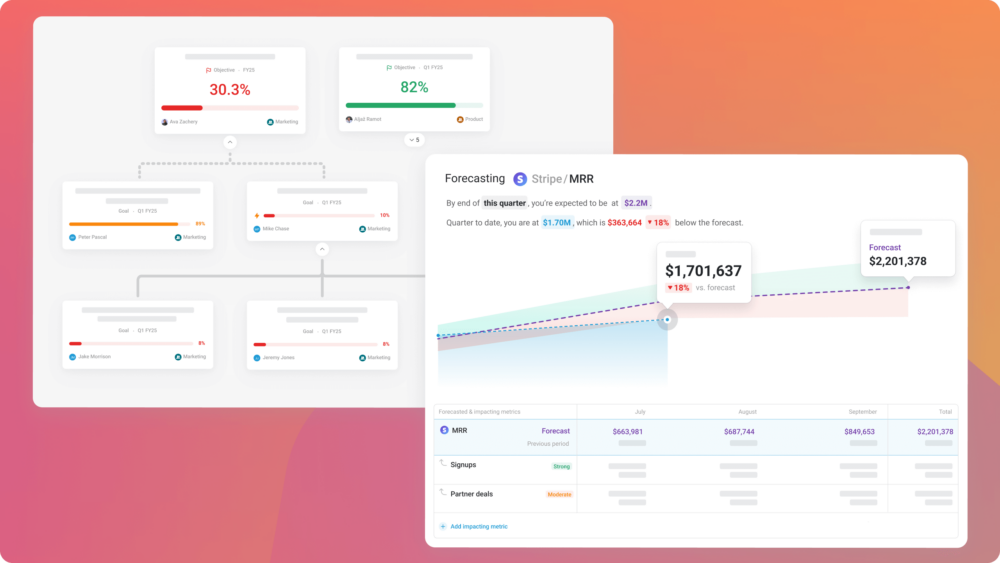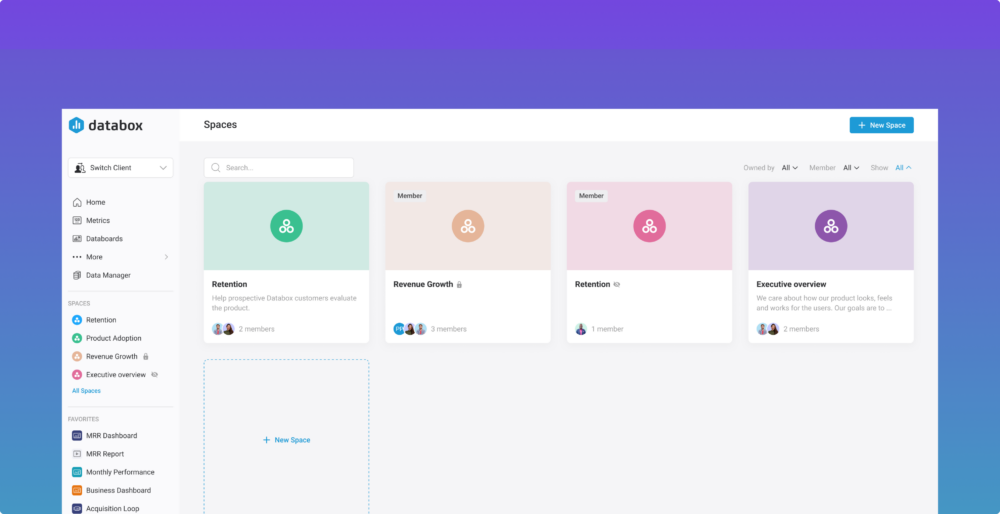Table of contents
Hi there, SurveyMonkey customers👋
Today we’re excited to announce our new integration with SurveyMonkey, allowing you to track and visualize the progress and performance of your surveys in Databox.
With this new integration you’ll be able to monitor the number of surveys being created, track new responses coming in, see which surveys are generating the most responses, and more.
Also, you can use the Goals feature to track and visualize your progress toward specific response targets to ensure you’re staying on track. You can even automate Alerts so that you’re notified whenever important milestones are met.
At launch, there are 4 basic metrics available, each equipped with its own pre-built visualization, but you can still choose any of the other visualizations available and adjust your SurveyMonkey reports to your own needs––no code or design necessary.
Also, in addition to having the ability to quickly drag-and-drop your most important SurveyMonkey metrics into your dashboards, you can easily customize your dashboards to include data from other integrations that your business relies on, too.
For the purposes of getting started in tracking your SurveyMonkey data quickly, let me show you how to quickly get started with a pre-built SurveyMonkey dashboard template.
Getting started with a SurveyMonkey template
Want a quick way to visualize the status of all your Surveys from SurveyMonkey?
First, download the SurveyMonkey Account Overview template.
Next, you’ll be prompted to connect your SurveyMonkey account, if you haven’t already.
And, you’re done! Simply watch as the databoard automatically populates with the metrics available from this template.
Want to track additional metrics? Or, want to add metrics from other sources to the dashboard? Read on for information on customizing your dashboards.

How to create a Custom Databoard with SurveyMonkey
In the Dashboard Designer, search for SurveyMonkey integration on the left side menu.

From there, you’ll be prompted to connect your SurveyMonkey account.
Now, you’ll see a menu consisting of 4 default SurveyMonkey metrics (with different visualizations) available to drag-and-drop directly into your dashboard.

Drag-and-drop the desired metric anywhere you’d like in your dashboard. You can resize these Datablocks or even rearrange them once you’ve added more.

Then, your SurveyMonkey data will automatically populate.

Now, if you’d like to add KPIs from other tools into this dashboard in order to create a comprehensive view of performance across your team, simply click back into the left side menu to search for the desired integrations you’d like to pull from.
Getting started with SurveyMonkey + Databox
Existing users can view all of the available SurveyMonkey metrics here or download the Survey Overview template here.
New to Databox? You can create a free account here.