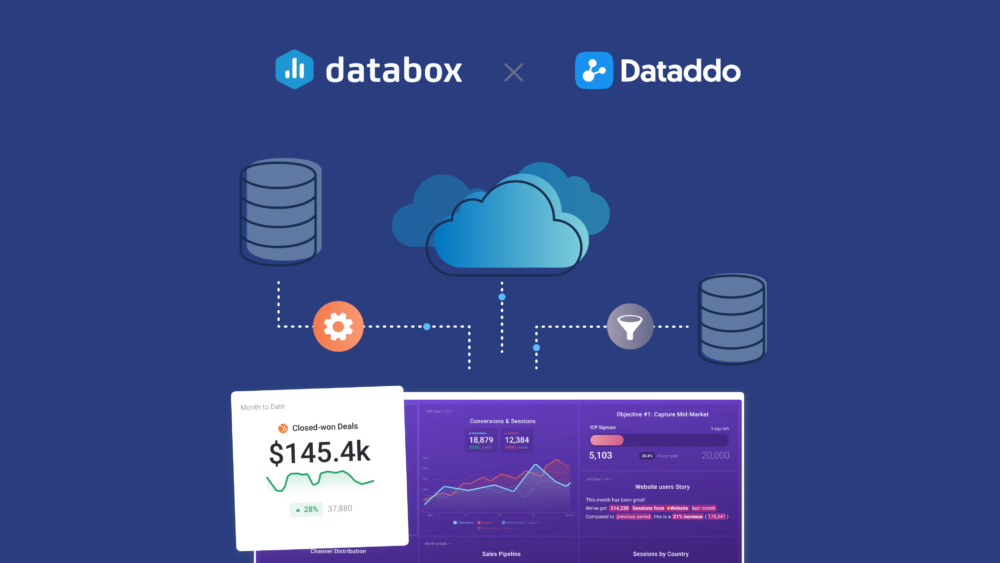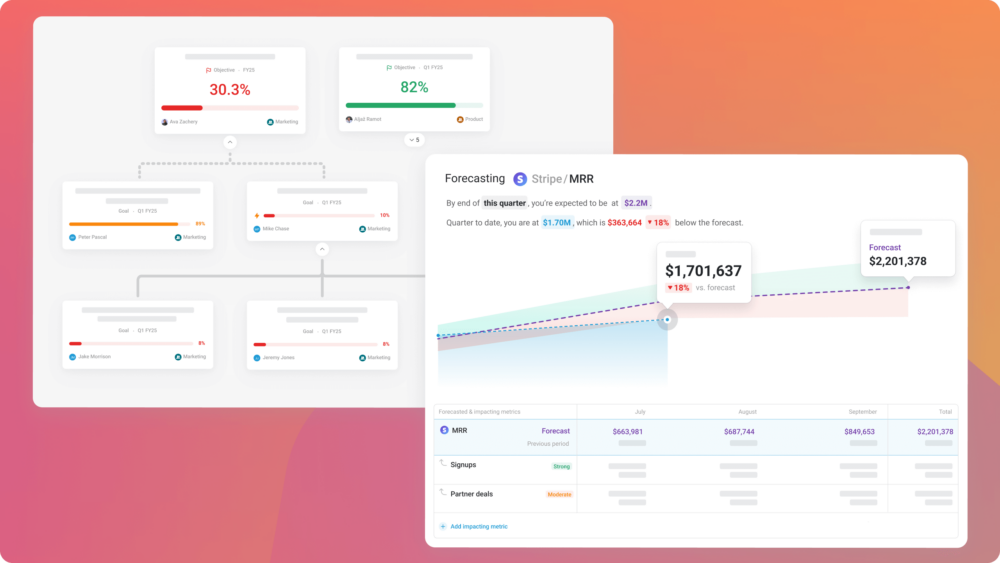Table of contents
Over the last couple of months, we started building out Zapier Zaps and Integromat Templates so customers can automatically pull data from a bunch of tools that are frequently requested Databox integrations (and that are not yet one of our 100+ native integrations).
The result? More than 250 templates across 50 software tools. In other words, you can track a lot more data from a lot of different tools with just a few clicks.
Want to pull data from Amazon Seller Central, Facebook Messenger, AWeber, ConvertKit, Typeform, or 45 other tools? Simply connect your data, input your credentials, and you’re ready to pull data from an additional 50 software tools through Zapier or Integromat.
Here are all the new possibilities available with Zapier.
And, here are all new the possibilities available with Integromat.
(As Zapier and Integromat users surely know, you can use them to build integrations between thousands of popular tools. So, if you don’t see what you need, don’t fret. Try building it yourself with Zapier or Integromat, request it via our feature voting forum or considering hiring us to help you.)
Here’s how to use any of our 250+ new templates…
Using Zapier + Databox
First, you’ll need to create a new Zapier token in Databox. You can read more about that here.
Then, navigate to Zapier-Databox integrations and find the automation you need.

Click on the ‘Try it’ button next to the automation you’d like to use.

Then type in the credentials for the integration you chose and click Continue to go through the process that finishes with testing the trigger. Zapier does all the work here. All you need to do is to click Continue after the testing is done.

Then it’s time to connect with Databox. Enter your credentials, aka the token that you received in the first step.

Once the credentials are in and your Databox account is connected, click Continue. When you come to the step ‘Customize Counter’, you choose Custom and then name the connection you’re creating – the name you type in here, will be the name of the metric in Databox. Simply click Enter when the name is entered.

Next, click the ‘Test and Continue’ button and finish the process with clicking the ‘Turn on Zap’ button.

Now, how can you track this data in Databox? Easy. Once the Zap is turned on, you can navigate to your Databoards in Databox.
In the Databoard designer, Search for Zapier in the Metric Library and there, you’ll find the Metric that you just activated in Zapier.
Drag and drop it on the Databoard…

Done! Now you can see the number of emails received in your Gmail inbox.

To recap – find the template (or create your own), add in the credentials and run the workflow. Then track your data in meaningful, shareable dashboards alongside all the other KPIs.
If you’d like to further customize the automations to your needs or create your own, click here to learn more.
Ready to start connecting your data to Databox through Zapier?
Navigate to Data Manager, create your Zapier token and then check out all the Zapier automations we created for you.
New to Databox? Create your free account to get started.
Using Integromat + Databox
To connect your Databox account to Integromat, you have to obtain your token.
Navigate to your Databox account, open the Data Manager and click +New connection button in the top-right corner.

Search for the Integromat tile and continue by clicking the green Create token button.

Enter a name for the new connection and click the Create button.

Copy the provided token (as you’ll notice the system also provides you with a list of the most popular templates, and you can start the scenario right there and then)

Or, Navigate to Integromat Databox templates, and search for the app that you would like to connect.
Now, let’s say you would like to track how many new emails are you’re receiving to your Gmail inbox. So I’ll select Watch New Gmail Emails received in Databox.
On the Watch New Gmail Emails received in Databox you then click on the ‘Create new scenario from template’ button, located at the bottom left corner of your screen.

Click on the Add button and insert the token copied to the respective field and click on the Continue button.

After that, click Continue button button.

We also need to enter credentials for the other platform, in this case for Gmail. So we click on the round Gmail icon and enter your credentials.
The process for entering them is also outlined under online Help.

After the credentials are in, select from which date you’d like to pull in the data, click Run once to test that everything is working as expected. If yes, you can turn it on and schedule it.

Once the scenario run is completed you can check out your data in Databox. Navigate to Databoards and add the metric to an already created or a new Databoard.
In the Databoard designer, Search for Integromat in the Metric Library and there, you’ll find the Metric that you just activated in Integromat.

Simply drag and drop the metric to the Databoard and voila! You can see the number of emails received in your Gmail inbox.

If you’d like to further customize the templates to your needs or create your own, click here to learn more.
Ready to start connecting your data through Integromat to Databox?
Navigate to Data Manager, create your Integromat token and then check out all the Integromat templates we created for you.
New to Databox? Create your free account to get started.