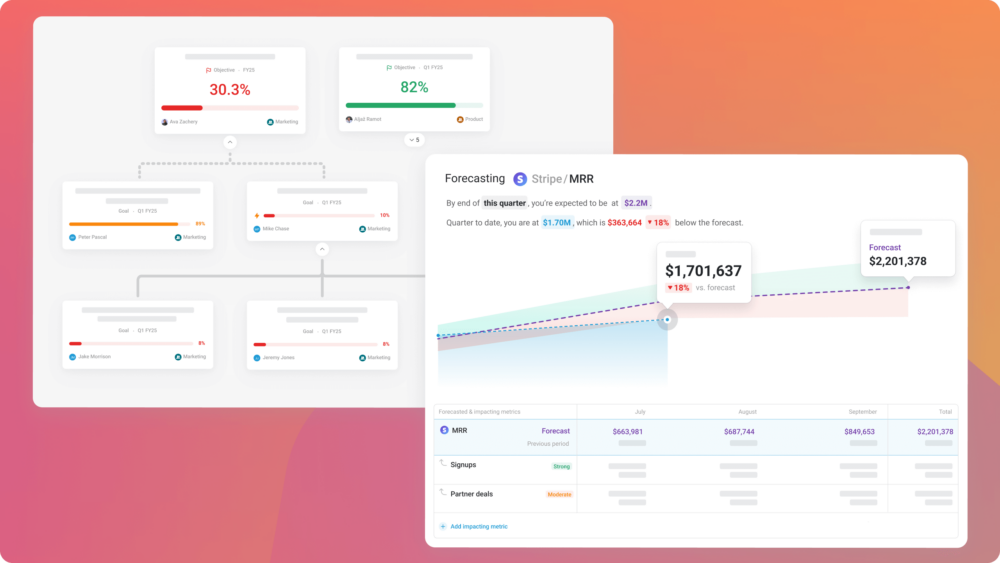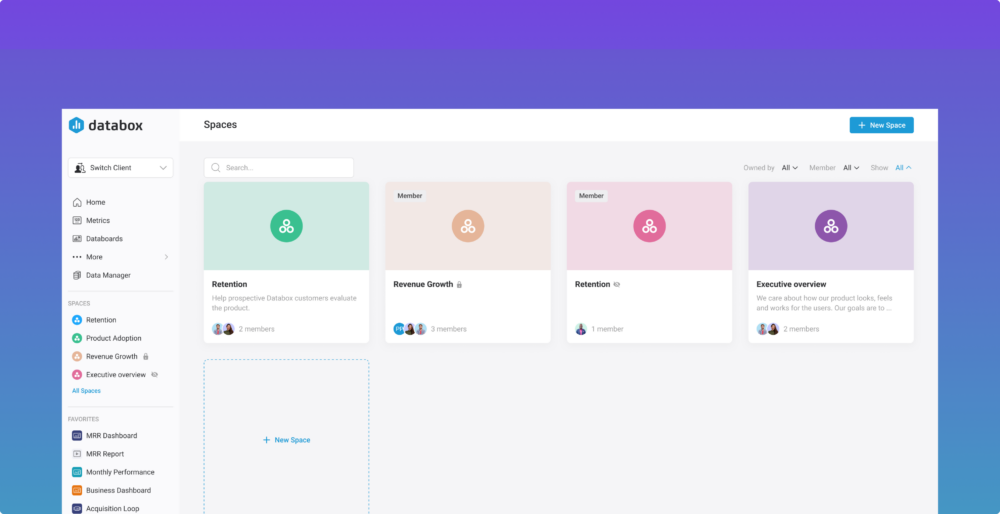Table of contents
How do you know if your performance is good? For example, your click-through rate on LinkedIn Ads is 4.2%, is that good? Is your CPC too high? Are your conversions too low?
One way to answer these questions is by using Benchmarks.
In a nutshell, Benchmarks provide a point of reference – a reliable standard that helps you compare how you’re doing against businesses like yours. You can use them to understand where you’re performing well, and where you have opportunities to improve. And you finally get a clear answer to the age-old question “Is this good?”
Now, you can find and save Benchmarks right inside the Databox Analytics app.
Don’t just compare performance. Improve it.
When it comes to improving performance, Benchmarks are more than just a comparison tool. They offer insights that you can use to:
- Set more realistic goals: Use benchmarks to set SMART goals. See what top performers in your industry are doing, and base your goals on that data, so they’re realistic and achievable.
- Find opportunities to improve: Track specific KPIs against benchmarks to pinpoint areas where you might be falling behind. Then, use these insights to invest in the right areas of growth.
- See where you are ahead of the curve: Identify and capitalize on areas where your business outperforms industry benchmarks, so you can double down on what’s working best and you can gain a competitive edge.
- Prove results to clients, investors, managers, and your board: Show stakeholders where your team is outperforming peers and the potential of where you could be.
All Features
With Benchmarks, you can compare just about any metric in your account against competitors. And:
- Create cohorts by applying filters like industry, company type, company size, and annual revenue to browse benchmark data based on what matters most to you.
- Save your most important Benchmarks so you can see in which directions your metrics are moving.
- Compare Benchmarks to the previous period to track how your performance changes over time.
- Quickly see how you outrank competitors with color-coded charts – red when you’re below the median, and green when you’re ahead.

How To Benchmark Your Metrics
You can access Benchmarks by navigating to the Benchmarks icon in the left-hand sidebar.

To add a new Benchmark, click on + Add Benchmark. This will redirect you to the Benchmark Explorer.

Using the drop-down menu, select the metric you want to benchmark. Then, use the cohort settings to filter your benchmark data by industry, business type, employee size, and annual revenue.
For example, imagine you’re the owner of a marketing agency. Currently, your company has about 23 employees with an annual revenue of $1 million. And you want to compare your Average Session Duration to similar companies in your industry.
In the Benchmark Explorer, you would select Average Session Duration as your metric and your cohorts would be:
- Industry > Marketing & Advertising
- Business Type > B2B
- Employee Size > 1-51
- Annual Revenue > $0 to $1M
Once you’ve selected your filters, click Apply Changes to view your Benchmark.
If you want to continue tracking this Benchmark, click Add To My Benchmarks to save it on the My Benchmarks page – a personalized screen where you can effortlessly access and monitor your most important benchmarks from one place.
How To Read a Benchmark
When you’re reading a Benchmark, it’s important to understand the different components on the chart. In Databox, there are four things you should consider: values, characteristics, contributors, and the quartile range.
- Values: Within your chart, you can find two values. The first is the median value. It highlights the middle point in the cohort. The second is Your Value. It represents your metric’s performance for the previous month.
- Characteristics: Above the visualization, you’ll find the characteristics of the companies included in the cohort you are being compared to.
- Contributors: Below your visualization, you can see the number of companies contributing to the benchmark.
- Quartile range: The darker-colored area on the chart represents your quartile range. It highlights the values which 50% of companies in this cohort perform within.

Start Benchmarking Now
Gain valuable insights that will help your business make better decisions around strategy, goal setting, and overall performance. And find real opportunities to grow.
Ready to give it a try? Start a trial of our Growth plan and get access to a suite of AI-powered features. Effortlessly visualize your data, build comprehensive Reports, leverage Forecasts, and so much more.
If you’re new to Databox, getting started is easy! Create an account, connect all your data from over 100+ platforms, build customizable dashboards, and share your performance with your team, investors, and stakeholders – in minutes.