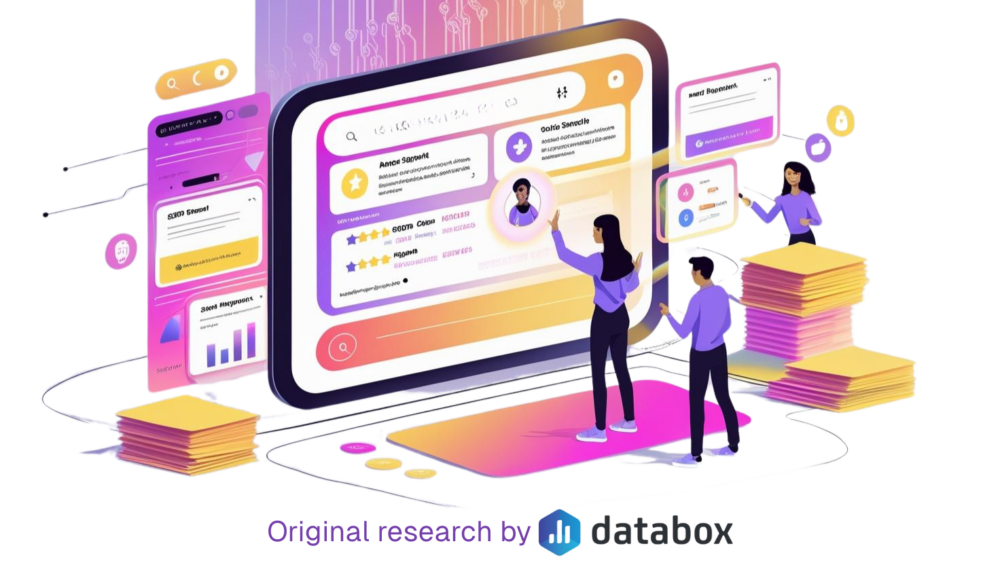Table of contents
That time is finally near. There’s not much left until Universal Analytics stops collecting data. We only have until the 1st of July 2023 to make the switch to Google Analytics 4.
Unfortunately, this isn’t a simple one-click transfer process. If it was, this would have been a very short article.
Google Analytics 4 is not a mere redesign of Universal Analytics, it’s a brand new product. While it does offer a lot of the same functionality, it’s also doing things quite a bit differently — from its interface and available metrics to the way it quantifies the data collected.
To help you go through the migration process easier, we have created this helpful step-by-step guide that covers the following:
- Is this GA4 Migration Guide for You?
- How to Back Up Your Data from UA
- How Long Does It Take To Switch from UA to GA4?
- A Step-By-Step Guide to Google Analytics 4 Migration
Let’s get started!
Is this GA4 Migration Guide for You?
Not everyone wants to make the switch, nor does everyone need to (at least not yet). If one of the following profiles matches yours, then this GA4 migration guide might be just the thing you need:
- You’re a web designer or run an agency and intend to offer GA4 migration services to your clients.
- You’re a data-driven marketer and need reliable data in order to track the results of your campaigns.
- You’re a website owner and want to be able to do the migration yourself.
- You’re an early adopter who has already made the switch and just want to make sure you did everything right.
- You’re an executive or a stakeholder and want a high-level overview of the migration procedure without getting bogged down in technical details.
If you recognized yourself in any of the above or are just curious, read on.
Related: Should You Upgrade to Google Analytics 4: 25+ Marketers Share Their Opinions
How to Back Up Data from Universal Analytics
This is fairly simple and you’re in no rush. You can export the reports manually to Excel, CSV, PDF, Google Sheets, or any other supported format. Alternatively, you can use the Google Analytics Reporting API to export the data. In addition, if you’re a Google Analytics 360 customer, you can also export to Big Query.
However, some people find UA interface a bit clunky when it comes to backing up data. You can pull two months of data at a time (original and comparison months) and download it as CSV. Needless to say, it might take more than a while for people who have been working with UA for years to back up their data. If you don’t know how to use the Google Analytics API, you might want to consider using the Google Analytics Spreadsheet Add-On. It works with Google Sheets, it’s simple to use, and it helps you pull that data fast.
Do keep in mind that, while backing up isn’t urgent, Google won’t keep your data around forever. The current plan is to keep hosting the data for at least six months after July 1st, 2023. (so until the end of 2023). This might change, and it’s best to be safe rather than sorry.
How Long Does It Take to Switch from UA to GA4?
This mostly depends on the architecture you’ve set up for your site and UA. While your GA4 account will contain the required data just 24 hours after you’ve installed the tag on your site, that doesn’t mean you’re good to go. Since there are quite a few differences in metrics and the tracking methods between UA and GA4, you’ll need to ensure everything is set up properly and that you’re getting the outputs that you want.
We’ll cover that in more detail in the next section.
Pro Tip: Are You Successful at Attracting Website Visitors from Different Channels?
To better understand how your website performs in terms of customer conversion and acquisition, you probably use Google Analytics 4 to learn how people are finding your website, what your most profitable traffic sources are, and how successful specific marketing campaigns are in attracting website visitors. You may have to navigate multiple areas and reports within GA4 to get the data you want though. Now you can quickly assess your website performance in a single dashboard that monitors fundamental metrics, such as:
- Total users by country. Where are your website users coming from? By mapping out your customers, you can adjust your strategy to determine which tactics work best with a specific demographic.
- Users by source. Which channels drive the most traffic? Stay focused on the marketing channels that are driving the best results and make adjustments to those that are underperforming.
- New users. How many new users visit your website? Track how many new users your website attracts during a certain time period.
- Total revenue. How much revenue has your website generated? Monitor this metric to make sure you’re acquiring new customers, and that your conversion rate numbers are increasing.
Now you can benefit from the experience of our Google Analytics experts, who have put together a plug-and-play Databox template that contains all the essential metrics for understanding how successful you are at attracting visitors from different channels. It’s simple to implement and start using as a standalone dashboard or in management reports, and best of all, it’s free!
You can easily set it up in just a few clicks – no coding required.
To set up the dashboard, follow these 3 simple steps:
Step 1: Get the template
Step 2: Connect your Google Analytics 4 account with Databox.
Step 3: Watch your dashboard populate in seconds.
Google Analytics 4 Migration Guide
GA4 migration is an involved process with a lot of pitfalls for the unwary. We’ve assembled a comprehensive guide that should get you through and help you get the most out of the new tool.
- Evaluate your current measurement strategy
- Explore Google Analytics alternatives
- Dual data tracking in both UA and GA4
- Understand (and adjust) to the differences between GA4 and UA
- Configure your Google Analytics 4 account
- Migrate your events from UA to GA4
- Connect your GA4 account with other Google products
- Create reports in GA4
- Create Google Analytics 4 dashboards
- Monitor your data regularly
Evaluate your current measurement strategy
The first step is to take it easy and take a look at how you’re doing things now. As we said, the transfer won’t be a simple 1-to-1, and you shouldn’t rush things. This is surprisingly difficult, as the deadline to switch to Google Analytics 4 is looming, and the whole thing is stressful enough even without Google itself nudging you to do it.
Here’s why it’s important to assess your situation first.
Your platform might not be ready for GA4.
While you’ll get notified by the Google support page if that’s the case, Google’s processes are far from perfect. Even if the platform itself is ready for GA4, the transfer might not be perfect. For example, while you can connect GA4 to your favorite analytics platform, you may come across various issues (for example, data discrepancies) in your GA4 account.
In addition, UA itself has changed significantly, and if you haven’t been keeping up with its latest features, you might be misunderstanding some of its processes. Finally, your UA account might not match your current business goals — you need to ensure your goals are aligned with the tools that you’re using.
If you just switch without preparing first and, even worse, without looking back, you risk losing your data and valuable data tracking opportunities.
So what can you do?
First, take a good look at your business and your UA account. Try to understand the following:
- Is UA tracking all the metrics and KPIs you need it to?
- Is that data even available in the current iteration of UA reports?
- Has your business changed in some way? Have you switched to an app? Started doing business globally? Perhaps you modified your website?
- Did you account for those changes in your UA account?
- How do you analyze the resulting data? Do you do something with it? Do you change your strategy based on the information you get from UA?
Those are just some of the questions you need to ask yourself. Like we said in the beginning, take it easy, see what’s important for you and your business, and make decisions accordingly.
Explore Google Analytics alternatives
Here’s the thing, you might not even need GA4 or UA. It’s not the only analytics solution out there. Take some time to research other options that can provide you with better insights into your business and your customers. Or maybe you want something simpler that won’t take ages to set up.
Google Analytics isn’t perfect or all-knowing. It can’t track what’s going on your website, so you’ll have some gaps in your data by necessity. Then again, no tool collects 100% of what you need, so you’ll have to mix and match anyway. Check them all out, and maybe you’ll find something that suits your needs better than GA4.
Dual data tracking from UA and GA4
We’ve mentioned that your data won’t be transferred from UA to GA4 perfectly. In some cases, you won’t get any data in GA4. That’s hardly ideal, but the good news is that you won’t lose access to UA just yet. This allows you to collect data on both platforms and learn the ropes of GA4 before making the full switch.
The sooner you set up GA4 and start collecting data, the sooner you’ll be able to make good comparisons with the previous periods. Another advantage is trying out GA4 without risking losing your UA data. Even if the data doesn’t transfer, you can figure out ways how to get the most out of the new platform.
Don’t touch your UA property during the setup process, simply install GA4 alongside it.
First, you need to create and name your property inside your GA4 account. Following setup instructions is a good idea as they apply to your business and the type of property you need to create.
Next, you should enter your website URL and give your property’s data stream a name. Make sure to activate the “Enhanced measurement” feature.
After that, you need to install the new GA tracking code. There are two ways you can go about this:
- Use Google Tag Manager (GTM) — If you have a GTM account, this is the simplest way to install GA4.
- Do it manually by adding a tracking code directly to your site.
If you’re using GTM
If you’re installing the GA4 tracking code using GTM, you should start with creating a GA4 tag and pasting your measurement ID into it. Then you can set up a pageview trigger for that tag. Make sure it fires on all pages.
Finally, test your tag in preview mode and publish it. That way, it’ll go live on your website.
If you’re doing it manually
If you’re installing your code manually, simply open your global site tag and copy your code. Then, all you have to do is add code to your site. Make sure you’re following Google’s instructions.
Pay special attention to the documentation provided by your CMS or website builder and you should be good to go.
And that’s it. You’re set up dual data tracking.
Understand (and adjust) to the differences between GA4 and UA
We’ve mentioned that GA4 and UA are very different, but here’s an example so you can see just how different they are.
Universal Analytics navigation menu:

And here’s the Google Analytics 4 navigation menu:

Quite a difference, isn’t it?
You’ll basically have to unlearn a lot of the UA principles and adapt to the new model. While it may be tempting to compare your UA and GA4 data, that won’t lead you anywhere good. UA uses a hit-based model, while GA4 uses an event-based one. In addition, GA4 is a mobile-first analytics tool, while UA’s core was developed well before mobile traffic became so dominant. Finally, GA4 is very privacy-focused while UA is not — it relies on machine learning to do predictive modeling, eschewing the need for third-party cookies.
So don’t try to compare your UA and GA4 data at this stage. Focus on understanding the administrator settings and make changes where needed. Also, learn as much as you can about properties and recommended events.
Note: The default data retention for GA4 is two months instead of 14 months. If you forget to change it in the settings (Admin > data settings > data retention), you risk losing a lot of data.
Once you have a better understanding of GA4, you can try improving data collection with enhanced measurements and mapping your KPIs to GA4 events. After that, you can start building, monitoring, and tracking your campaigns.
Configure your Google Analytics 4 account
GA4 can look deceptively simple. It’s a tool with many hidden aspects that you’ll need to familiarize yourself with and unlock by configuring your account.
If you’ve been using UA for a while, you’re probably familiar with the terminology, but there are still new dependencies and factors you’ll need to account for if you want to configure GA4 to suit your needs. You don’t want to misunderstand or misconfigure one of those items because it’ll have a knock-on effect that will affect the accuracy of your reports. This will, in turn, have a knock-on effect on your decision-making and the performance of your business.
Here are some basic settings you should check out.
First, review if GA4 events contain potential conversions and double-check on UA ecommerce tracking. Next to that, you’ll want to build audience segments and track in-app purchases.
Since dimensions work a bit differently in GA4 (they’re event- or user-scoped), when you create custom parameters for your GA4 events, do not forget to register those as custom dimensions or metrics. It’ll help if you understand engagement data and user properties.
Note: GA4 doesn’t list some dimensions you might have gotten used to in UA (event_value, event_label, event_action, event_category, user_id, optimize_variation, and page_path). You can’t go back and change this for data that has already been processed. While Google is adding some of them currently, the process is going to take time. Check what’s missing and add them as custom dimensions.
Finally, if you have a big site, definitely set up content grouping as that will make tracking easier.
Migrate your events from UA to GA4
Once you’re done with the account setup, it’s time to move to the measurements. Since events in GA4 are quite different from UA, this step requires meticulous planning. This is your opportunity to add things that were not automatically migrated from UA and correct things that went wrong during the migration process.
Before you recreate the UA events in GA4, list them out. The most important step is to determine which events are valuable and actually need to be migrated.
While Google has a tool that can help you migrate events and adjust them to GA4, setting up events from scratch will allow you to have complete control over your data. You’ll also learn more about the new event model, allowing you to unlock its full potential.
So compare UA and GA and evaluate your events and conversions one by one. Ensure you mark events in GA4 as conversions and check if they’re configured correctly using the right parameters.
Keep in mind that GA4 even tracking does more than track a category, label, and action. You’ll have more flexibility when it comes to tracking and creating your own custom parameters. Finally, check if there are events that could be replaced by enhanced measurement.
Related: How to Track Conversions with Google Analytics 4: 7 Best Practices
Connect your GA4 account with other Google products
This is a fairly simple step. Google integrations with Google tools work fairly smoothly and there shouldn’t be any hiccups.
Check what integrations you’ve been using with UA and link them in GA4 properties. You’ll probably want the big ones: AdSense, Google Ads, Ad Exchange, Google Optimize, MerchantCentre, etc. But keep an eye out on BigQuery. It’s one of the big reasons to actually switch to GA4 as it’s a data warehouse that enables scalable analysis of an immense amount of data. Prior to GA4, it was only available to GA360 subscribers.
Create reports in GA4
Now that you have all the data that you need and are confident it’s all working well, it’s time to get to the reporting side.
This is an important step as it’s the culmination of all your efforts so far. It’s what everyone is looking for when setting up any analytics tool. The best way to go about it is to adapt the default reports.
GA4 has a lot of report types and templates, and you can choose between funnel reports, traffic acquisition reports, automated insights, and many others. In addition, you can and should remove clutter from the menu before showcasing your work to your clients or coworkers.
Create Google Analytics 4 dashboards
While it can be useful, GA4 isn’t the best tool if you want to visualize your data and share it with stakeholders. This allows you to provide people with data without giving them access to your GA4 account. In addition, GA4 gathers a lot of data and can be overwhelming to navigate. Creating data visualization reports makes the whole thing more comprehensible and much simpler.
Databox is one visualization tool that offers simple one-click integrations that will allow you to create eye-catching and actionable visual reports. It even has pre-built dashboards tailor-made for Google Analytics 4. All you have to do is link Databox or your preferred tool with GA4 and create interactive dashboards that show your preferred set of metrics.
For example, Google Analytics 4 Engagement Overview dashboard enables you to measure the overall engagement of your website and app visitors. With it, you’ll be able to get insights into how visitors interact with your most important pages, which actions they’re taking, and more.
With this dashboard, you’ll learn how the events and views are trending in a specified time period, what are the most visited pages, which events occur the most on your website and/or app, how much time visitors spend on your website, etc. And that’s not all. Like all Databox templates, this one is fully customizable, so you’ll be able to tailor it to match your preferences.
Monitor your data regularly
So you’ve switched to GA4 completely and everything is working perfectly(ish). It’s time to say goodbye to UA and it’s smooth sailing from here, right? Well, not quite.
Remember our first tip, “take it easy?” It still applies. You want to spend some time using GA4 in order to ensure the data remains reliable.
Google Analytics 4 isn’t a fire-and-forget tool. It’s not even 100% finished yet. It will change with time, as all tools must. What’s more, your business will change and you’ll need to readjust your settings and reassess your metrics and KPIs. Every app has bugs and will, sometimes, produce errors.
In order to ameliorate these issues, you’ll need to familiarize yourself with data and account audits. Learn about data deletion requests and history change reports and figure out how to troubleshoot data filters and monitor data collection.
And that’s it. After you’ve fully familiarized yourself with the tool, you can say that your GA4 migration is complete and you’re good to go.
Streamline Your GA4 Reporting Process with Databox
Data is the lifeblood of any modern business. While Google Analytics can help you get and analyze a lot of data, is that data really useful? You can have many excellently sourced data points and metrics but you still need to interpret and present them. Or put it simply — you need to turn data into information.
Unfortunately, Google Analytics doesn’t make the process all that easy, and GA4 migration itself can be somewhat tricky, as you’ve seen. There’s a lot to keep track of, and the tool itself still isn’t fully feature-complete just yet. Parallel tracking is a must, as are regular backups and constant learning. And that’s probably not even the full extent of your duties.
If you’ve already switched to Google Analytics 4 and you’re struggling to make sense of the data, or if you’re about to find the whole thing very intimidating, Databox can help you connect even the most complex data points into a beautiful and simple line.
If you sign up for our free GA4 setup service, our support team can help you make sense of your performance data. We’ll help you get the most out of the tool and show you how to get a high-level overview of your key content and conversion metrics, as well as how to examine them in detail.
In addition, feel free to check out some of our pre-built GA4 templates. Our templates can help you automate your processes and go high-level by measuring your audience demographics, on-page behavior, acquisition and referral sources, and conversion trends. You’ll even be able to customize them once you get the hang of it and drill down even deeper into individual landing pages or blog posts to see which are engaging and converting the most customers.
Ready to switch to GA4 and start making the most of your tracked metrics? Just create your free Databox account here and we’ll get you started.