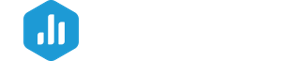HOW TO
- Access the User Management page in your Databox Analytics Account
- Access the User Management page in the Account Management Application
- Add a new User
- User Roles are defined
- Edit User Details in the Account Management Application
- Set Account Managers for Client Accounts
- Set permissions for a Data Source
- Set permissions for a Databoard
- Delete a User in your Databox Analytics Account
How to access the User Management page in your Analytics Account
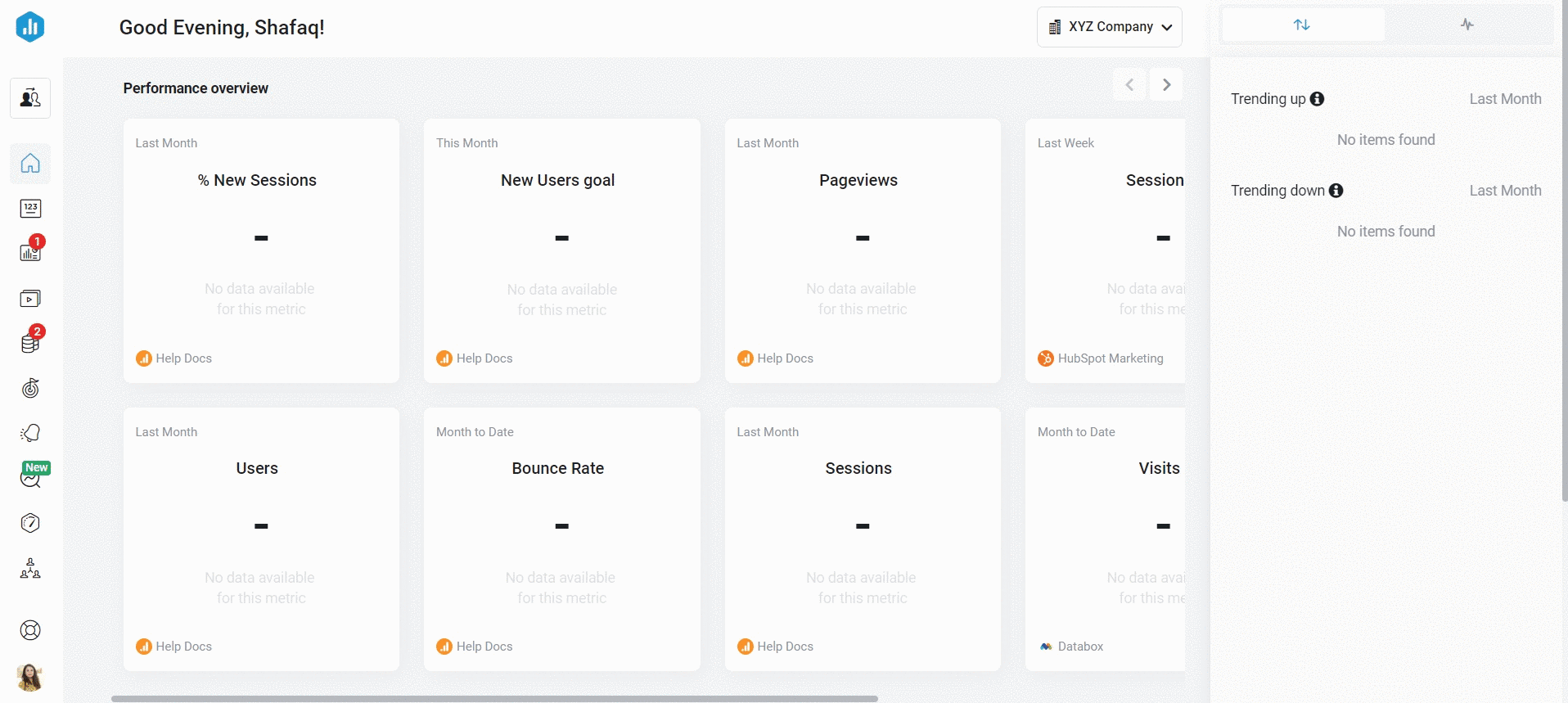
Navigate to Account > Users to access the User Management page in your Analytics Account. Click the green + New User button to add a New User to your Databox Account.
How to access the User Management page in the Account Management Application
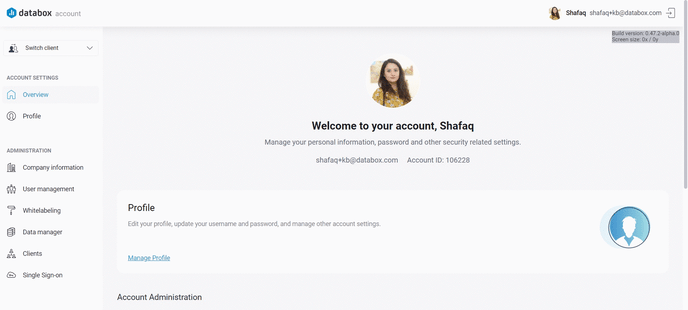
Open your Account Management Application. Navigate to the Administration section and click on User Management. Click the green + New User button to add a New User to your Databox Account.
How to add a new User
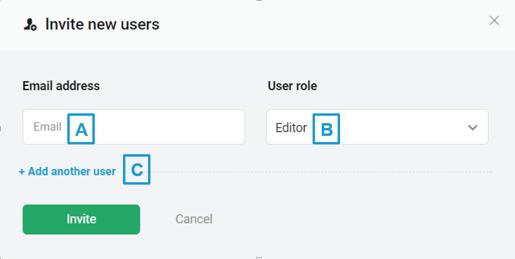
- A) Email: Enter the email address of the new user. This will be the email address they use to log in to the Databox Account.
- B) User Role: Select the user role for the new user. The user role will determine the access and permission levels of the new user in Databox. Learn more about User Roles here.
- C) Add another user: Click here to add multiple users.
After clicking the green Invite User button, the new user will receive an email invitation with their password and a verification link. After verifying their information, they will be able to log in to the Databox Account.
When adding a new user, only their role can be selected. Each new user gets access to all public Databoards in that space, but only Administrators get default access to Client Accounts.
How User Roles are defined
There are 4 User Types that you can select when adding a new contact in Databox, each with specific access and permission levels.
- Administrator: Administrators have full access to the Databox Account. They have the ability to add and manage users, as well the ability to access and edit all Data Source connections and Databoards in the Account.
- Only Administrators can invite and approve new users to the Databox Account. Editors are able to invite new users to the account as well, but invited users will need to be approved by an admin before receiving an email invitation that includes their access credentials.
- Editor: Editors can edit and delete all Databoards that they have access to. Databoard access can be limited for Editors by Admins in the Account. Editors can add new users, but they cannot manage users in the Account or edit Data Sources that they did not connect.
- User: Users can view Databoards that they have access to, but they can only edit and share Databoards that they created. Similarly, they can only view Annotations on Databoards they have access to, and they can only edit Annotations on Databoards that they created. Users can't manage users in the Account or edit Data Sources that they did not connect.
- Viewer: Viewers can view Databoards they have access to, but cannot access any other features in your Account.
How to edit User Details in the Account Management Application
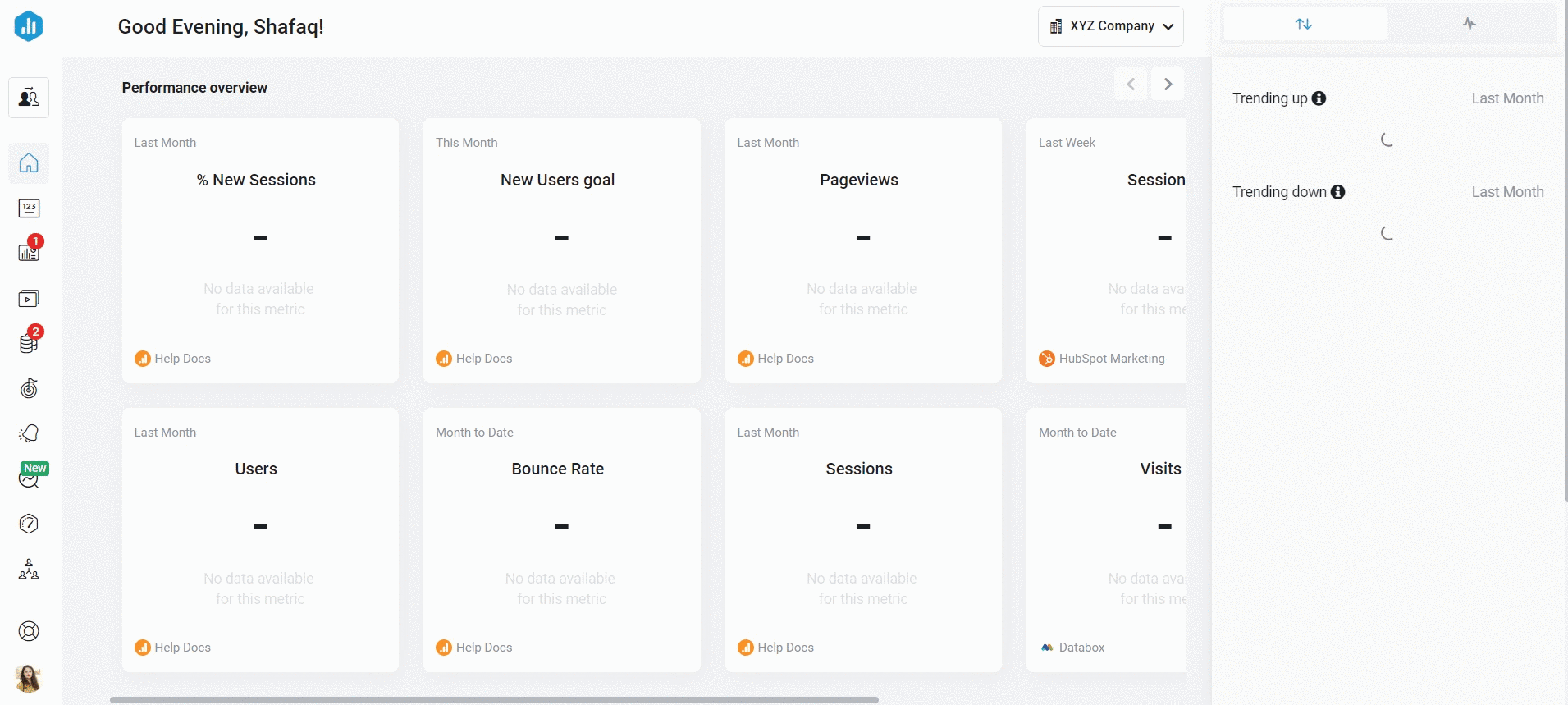
- Navigate to Account > Users to access the User Management page in your Databox Analytics Account.
- Click on the green Open Account Management button on the top page, this will open the User Management in your Account Management Application.
- Click on the Edit button to edit the Name and User Role of the user.
How to set Account Managers for Client Accounts
Learn how to set Account Managers for Client Accounts here.
How to set permissions for a Data Source
Learn how to set permissions for a Data Source here.
How to set permissions for a Databoard
Learn how to set permissions for a Databoard here.
How to delete a User in your Databox Analytics Account
To delete a user, navigate to Account > Users to access the User Management page in your Analytics Account. Click the drop-down error next to the user you'd like to delete. Select Delete.
Pro Tip: Deleting a user does not delete Databoards, Custom Metrics, Data Sources, etc. that the user created. Ownership of Databoards, Custom Metrics, Data Sources, etc. will be transferred to the Account Owner.